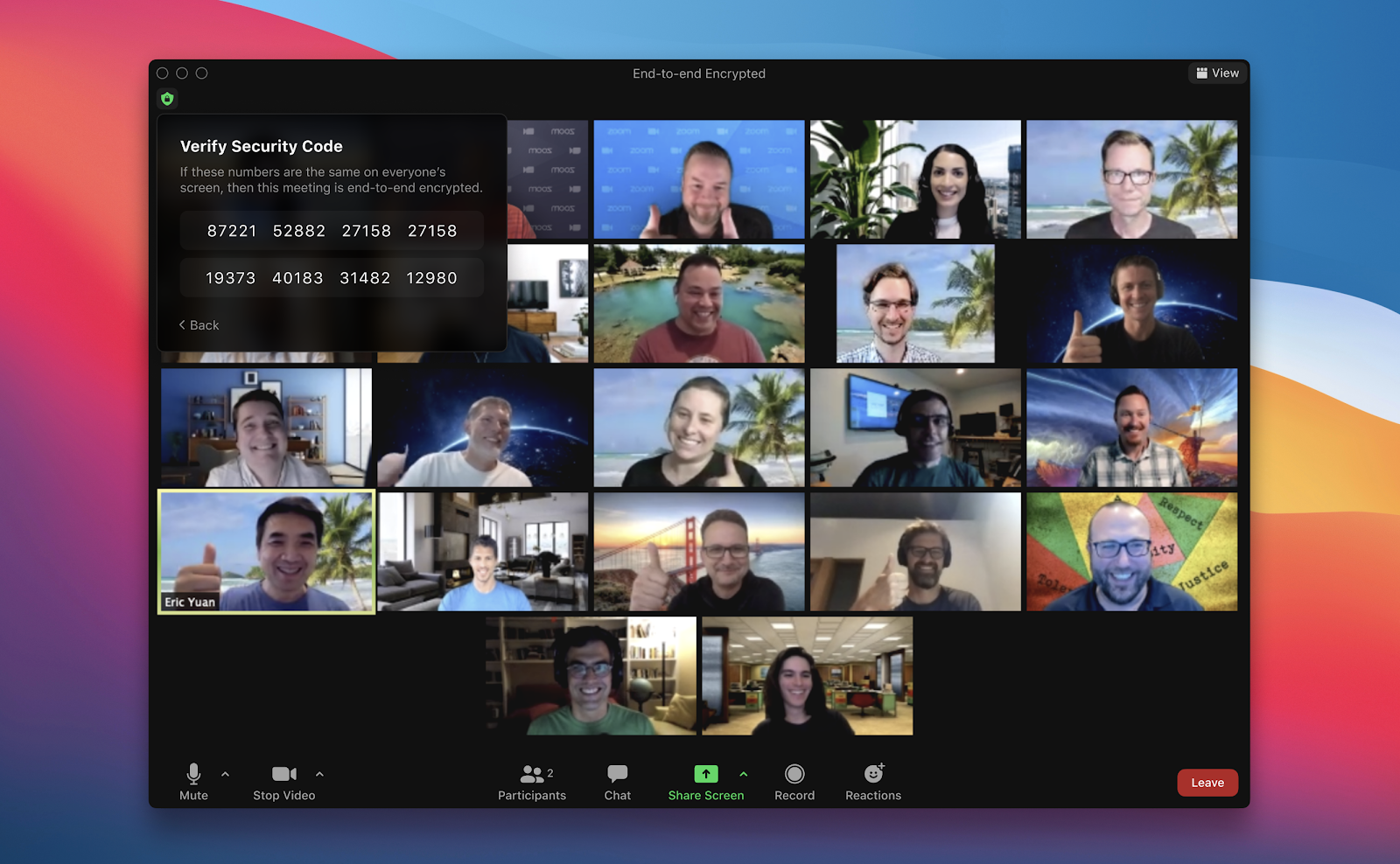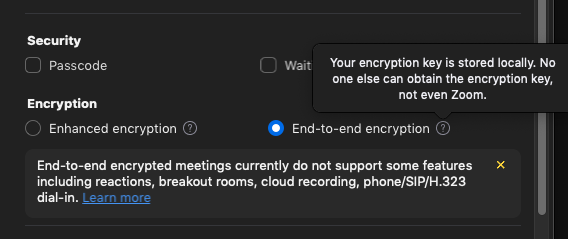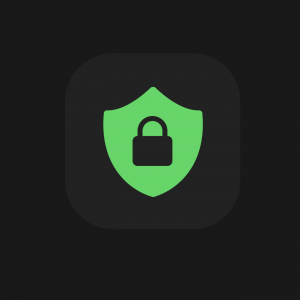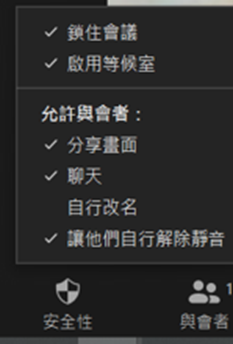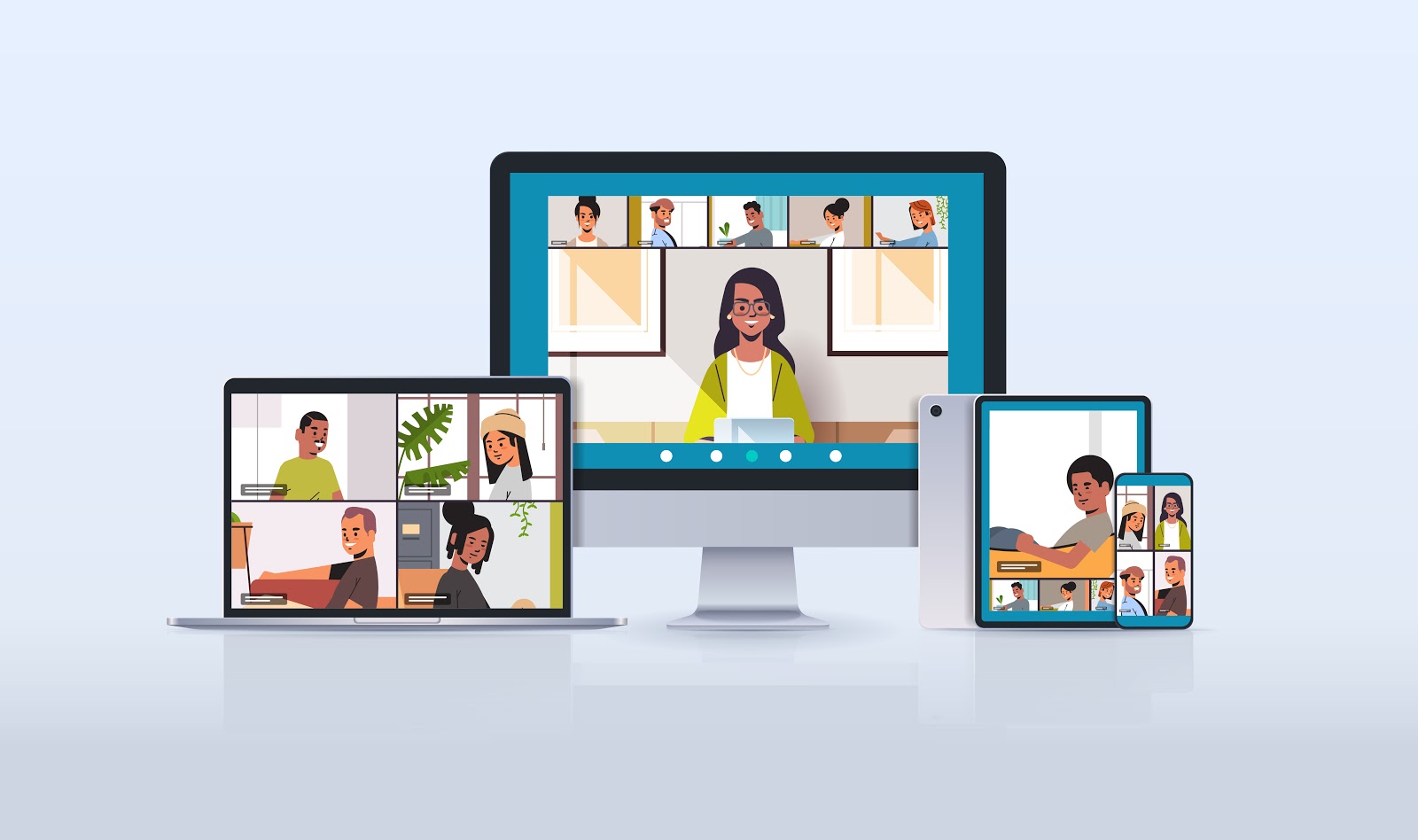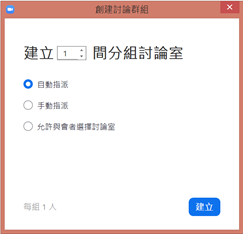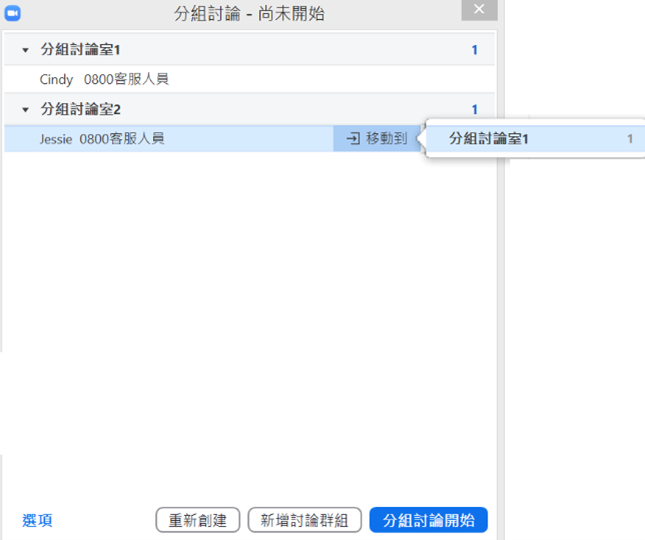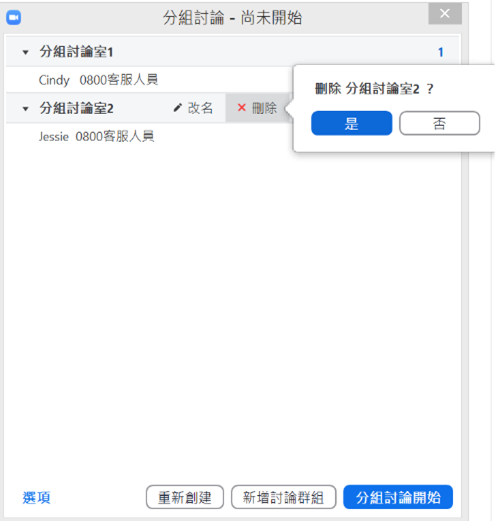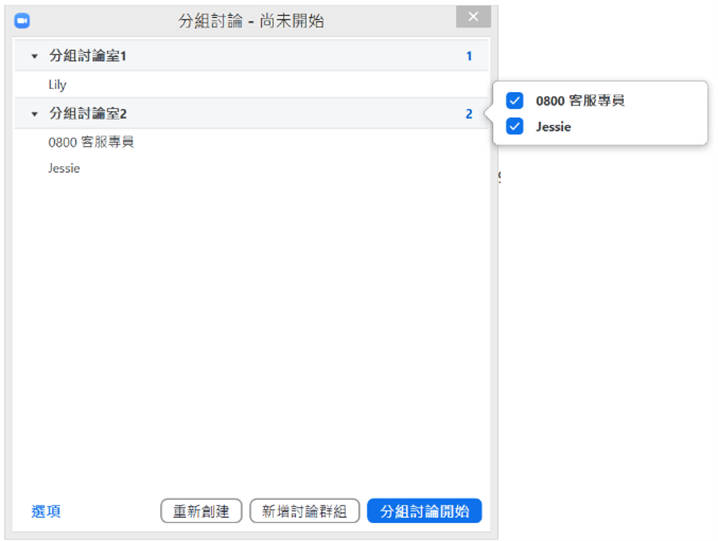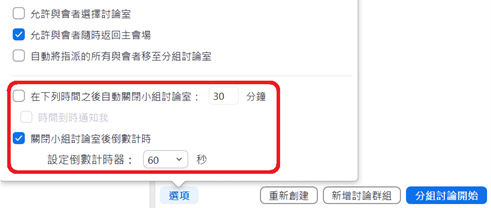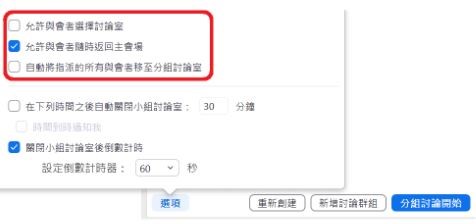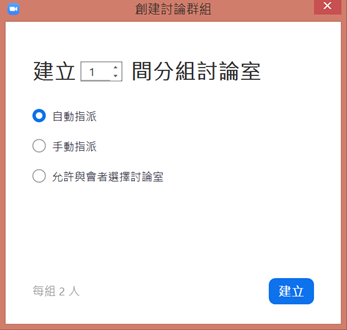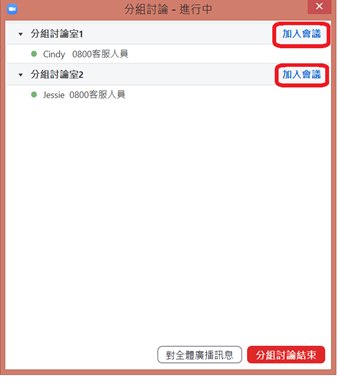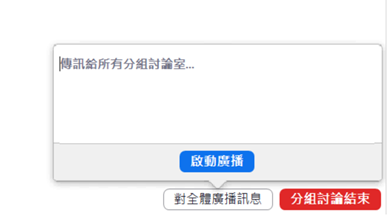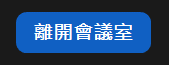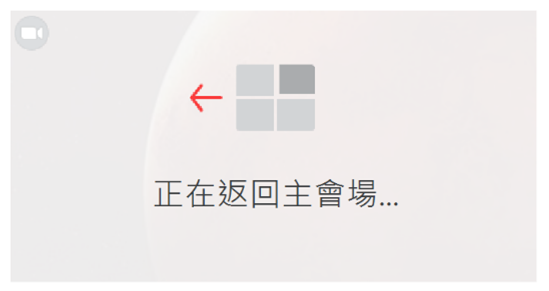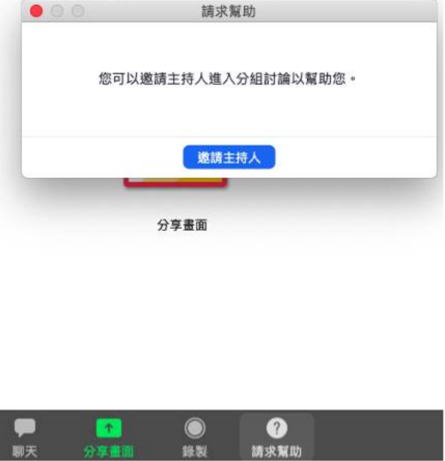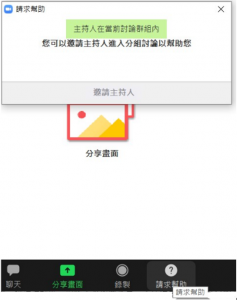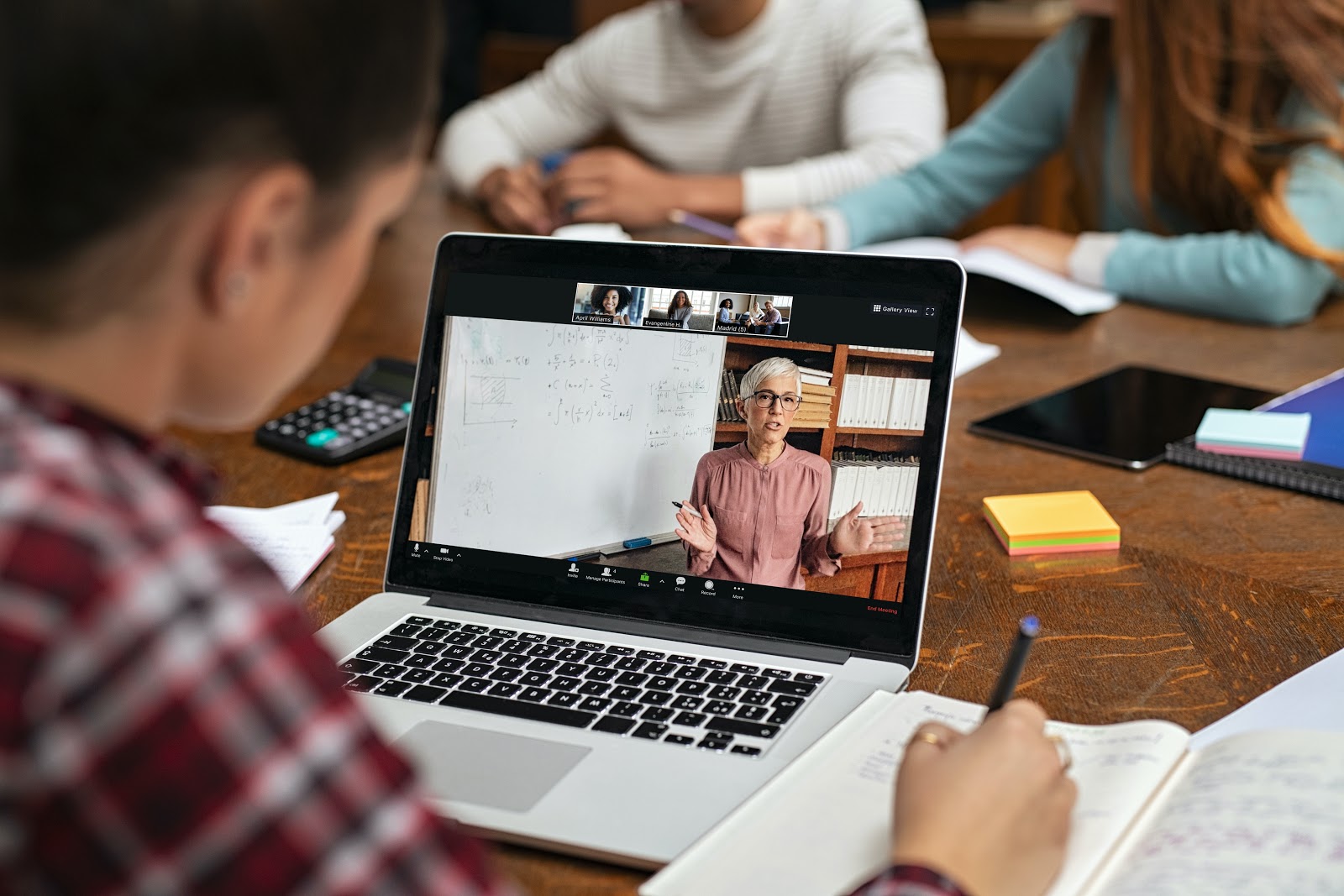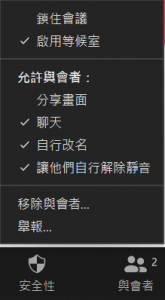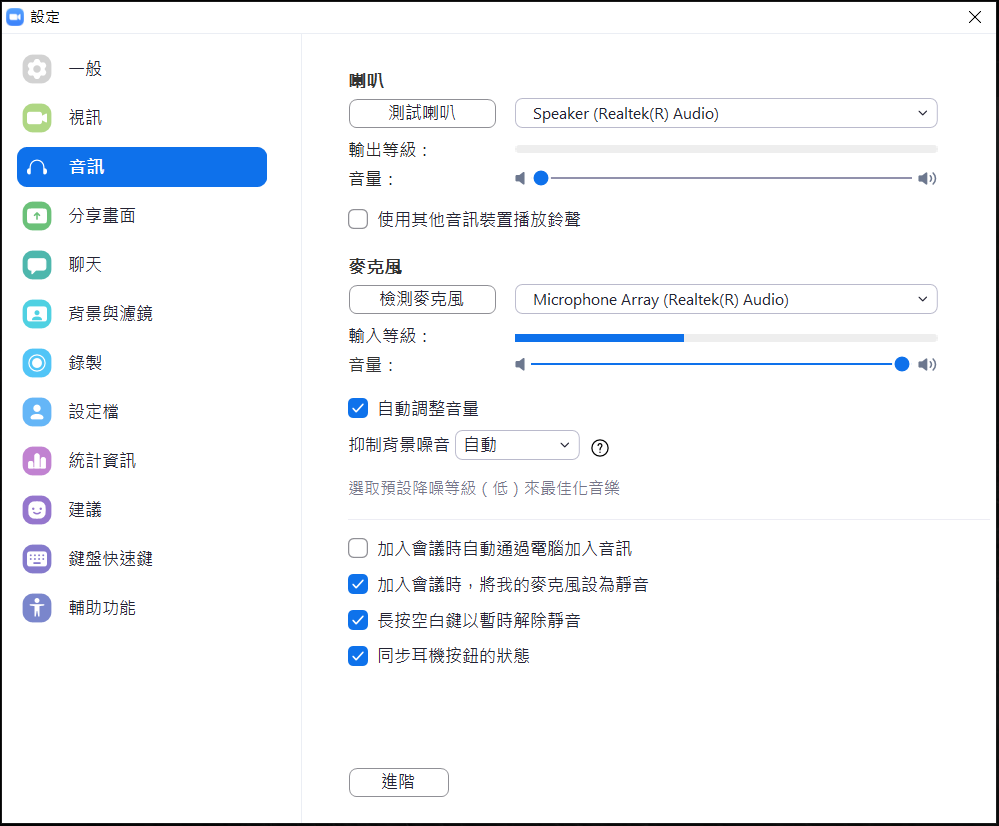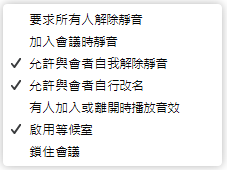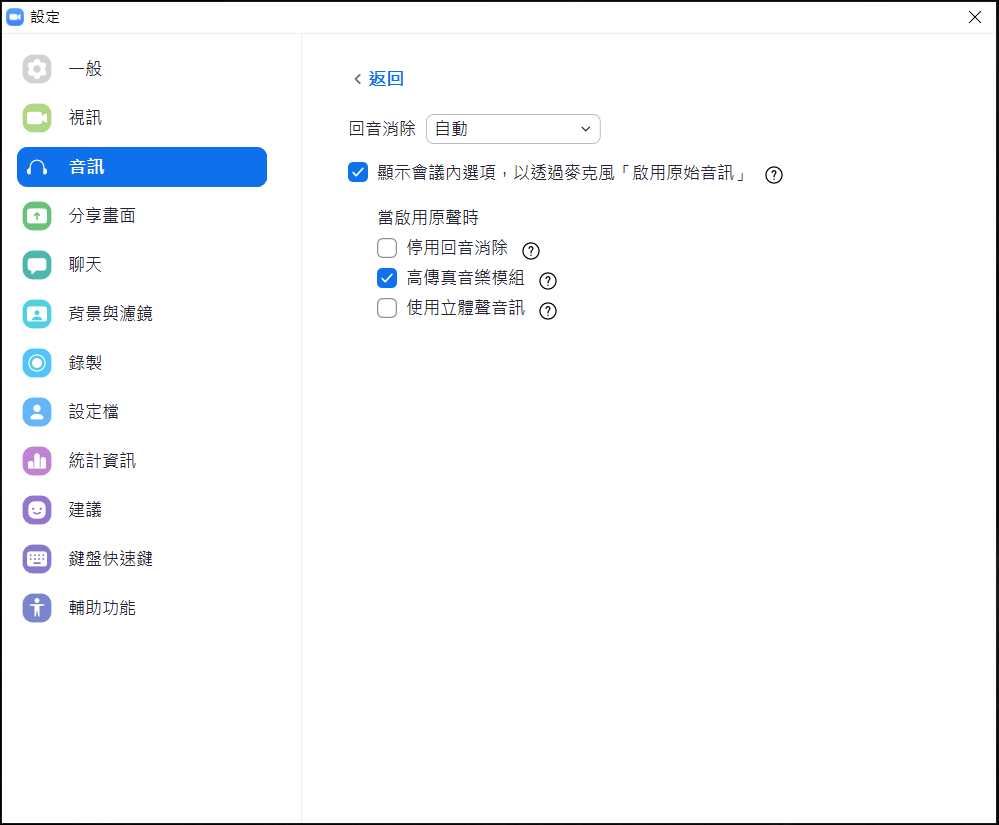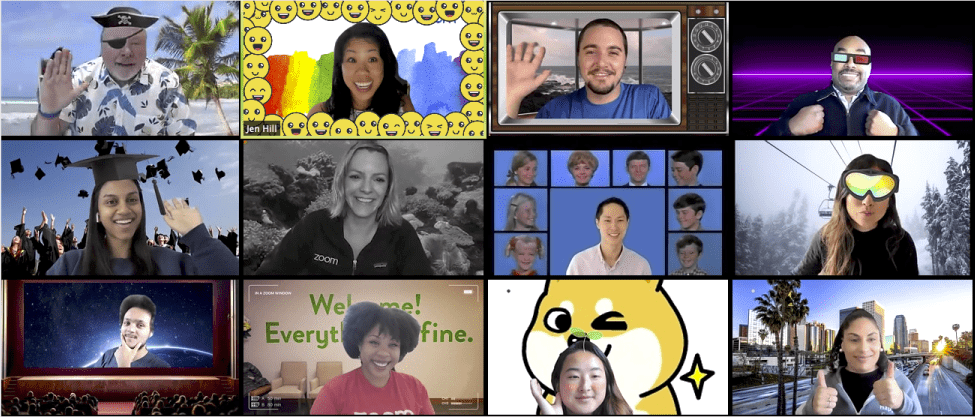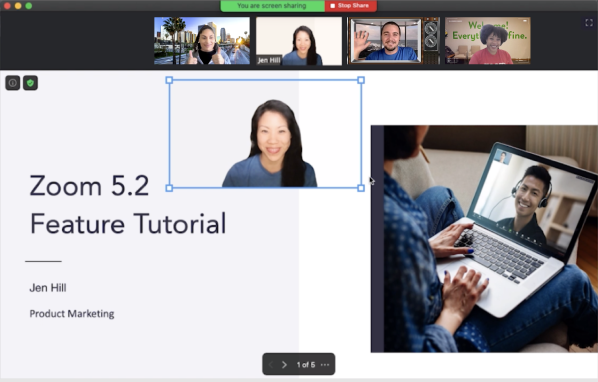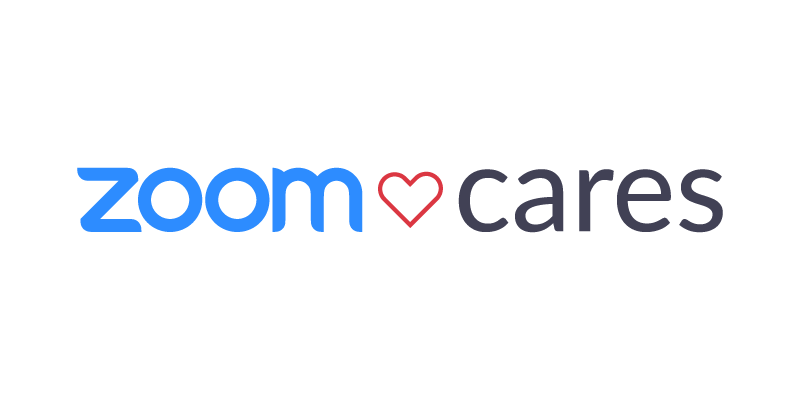 我們關心我們的公司、客戶、隊友、我們自己以及我們的社群。我們了解到每間公司都會對世界產生影響,並且我們重視我們的影響力。
我們關心我們的公司、客戶、隊友、我們自己以及我們的社群。我們了解到每間公司都會對世界產生影響,並且我們重視我們的影響力。
為此,我們很高興和大家介紹Zoom Cares,這慈善計畫致力於創造一個照顧所有人和環境的未來。我們的Zoom Cares計劃專注於三個核心領域,我們相信我們能在其中做出有意義且持久的改變:教育、社會公平和氣候變化。
持續閱讀以了解有關Zoom Cares至今的工作。雖然我們為獲得的成就感到自豪,但這只是我們旅程的起點,因為我們在當地和全球各區域中建立了牢固的合作夥伴關係、參與度和關懷基礎!
我們對教育的承諾
Zoom Cares的很大一部分是由我們熱情的員工驅動的,他們的意見協助我們制定捐贈策略並幫助我們確認支援的案例標準。教育便是其中之一的項目。
我們認為,接受高品質的教育是一項基本權利,也是所有孩子光明前景的未來的基礎。但是在COVID-19疫情期間,資源匱乏區域的數百萬學生可能會失去近一年的學習機會,這將進一步擴大成就差距並影響他們的未來前程。
這就是為什麼教育一直是我們今年關注的重點。在疫情大流行期間,Zoom向25個國家/地區的125,000所學校免費提供了教育服務。作為我們的Zoom Summer Academy的一部分,我們還提供了培訓和資源,以幫助35,000多名教育工作者在本學年使用Zoom進行遠程教學。
我們投資了超過150萬美元,以確保學生在這段時間內能保持聯繫,安全並兼顧學習。我們的返校遠程學習補助金為世界各地的組織提供幫助,這些組織正在幫助因學校停課而受到極大影響的學生:
- Annenberg Institute for School Reform (安嫩伯格學校改革研究所)
- Education Leaders of Color (博爾德基金會)
- Education Superhighway
- International Society for Technology in Education (ISTE) (國際教育技術學會)
- Profound Gentleman
- Teach For All (全民教育)
而且,我們希望您能加入我們的行列,為一些出色的組織提供捐助,這些組織致力於提高教育公平性,並讓孩子們在疫情期間繼續學習。
Zoom Cares將依10月14至15日由Zoomtopia參會者所捐贈總額,捐贈同等金額(25萬美元為其上限)至該組織—您可在此捐贈
平等
在Zoom,我們堅信人人平等。我們已與一些主要合作夥伴一起踏上幫助種族正義和平等之路,包括捐款25萬美元給非裔美國人生活與歷史研究協會、平等正義倡議和全國有色人種促進協會。我們持續在這領域中,為我們所擁有的多元性、公平性和包容性而努力著。
而且,在財富、醫療保健和教育方面,我們體認到該疫情更進一步拉大了現存的差距,因此,我們捐贈了超過140萬美元來支持與COVID-19相關的事物。美國心臟協會、疾病預防控制中心基金會、目的地之家、聖荷西數位包容性組織和聯合國世界衛生組織正在提供急需的經濟救濟,改善醫療服務,與學生進行遠程聯繫以及在此困難時期促進精神及心理上的健康。
環保-可持續發展的綠能世界
Zoom Cares是我們永續發展計劃的一部分,該計劃旨在探討如何減降低我們對環境的汙染,盡可能透過設施管理,來降低我們對環境的影響並將我們的關懷價值提升至最大化。
從年初至今這段疫情間,透過Zoom使數百萬用戶可以在家工作,幫助減少了4500萬噸的碳排放量。我們相信,遠程工作將繼續在解決氣候危機中發揮重要作用,並將集中精力確保員工可以有效溝通,連接和協作,而減少不必要地出差。
了解關於Zoom Cares的更多資訊
今年是關於Zoom Cares的基礎,您可以期望我們在這些核心領域中產生的影響,並與在世界上表現出色的組織進一步合作,從而給我們帶來更多的期望。
有關Zoom Cares和我們持續發展工作的更多資訊,請參考Zoom Cares。
原文: Zoom Cares & Our Commitment to a Connected, Sustainable World (blog.zoom.us)